Fetch(MacOS X)でのアクセスのしかた シェアウェアですが試用もできます。 Fetchを起動させます。 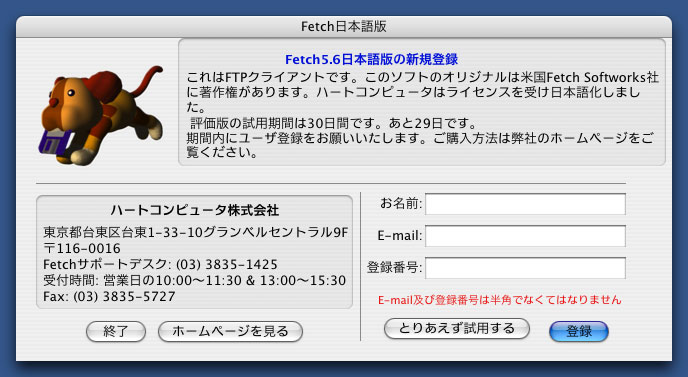 「とりあえず試用する」をクリックします。 ユーザー登録をすればこの画面は出なくなります。 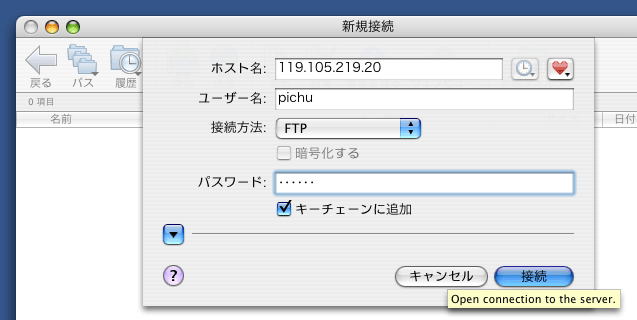 以下のように入力してOKボタンをクリックします。
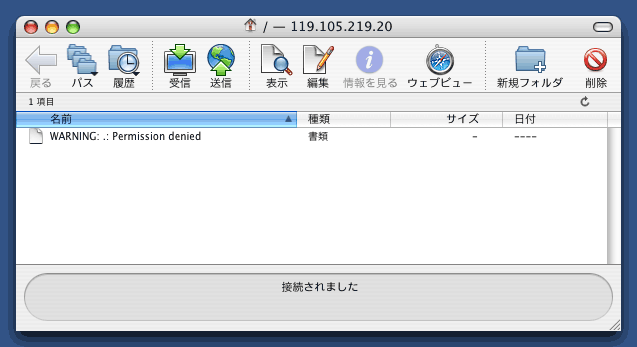 これだけでサーバに接続はされましたが、つながっただけですので、まだフォルダの中を見ることが出来ていません。 そこで次にフォルダ(ディレクトリ)を変更します。 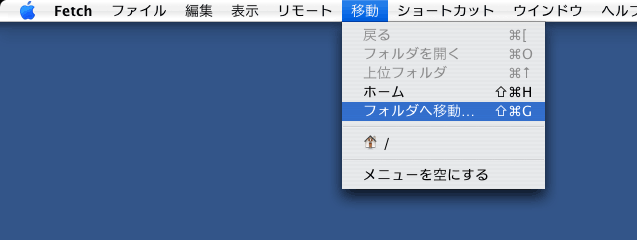 メニューの「移動」から「フォルダへ移動...」を選びます。 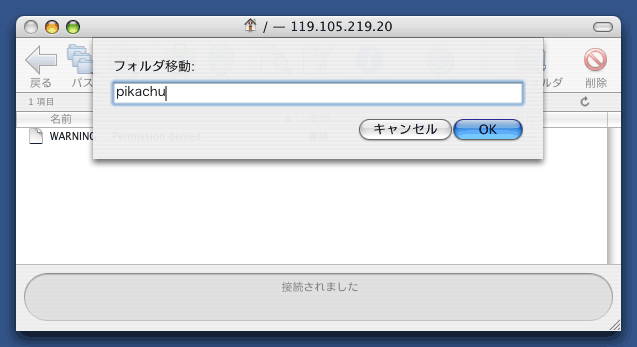 ここですずきこうぼうからお知らせした(申請した)ディレクトリ名を入力します。 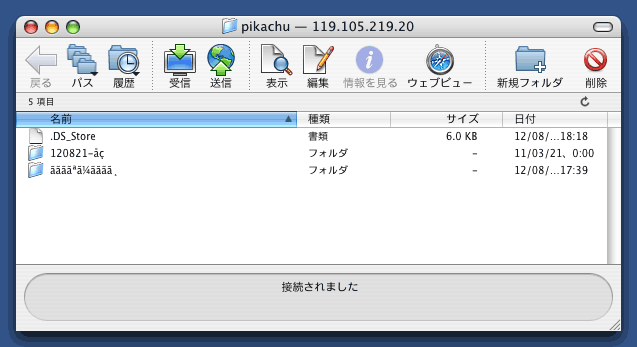 これでサーバの使えるディレクトリ(フォルダ)が表示されました。 しかし文字コードが違っているため漢字やひらがなが文字化けしています。 そこで次に文字コードを変更します。 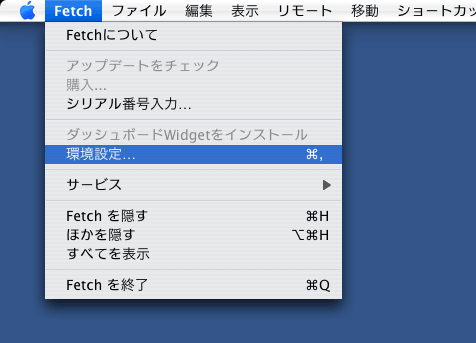 メニューの「Fetch」から「環境設定...」を選びます。 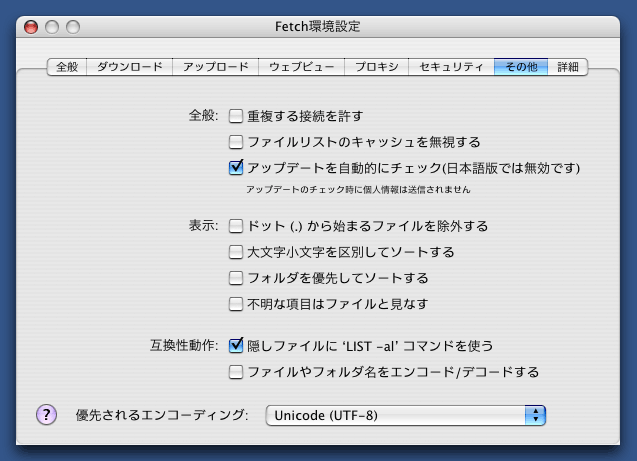 一番下にある「優先されるエンコーディング:」のところを「Unicode (UTF-8)」に変更して環境設定を閉じます。 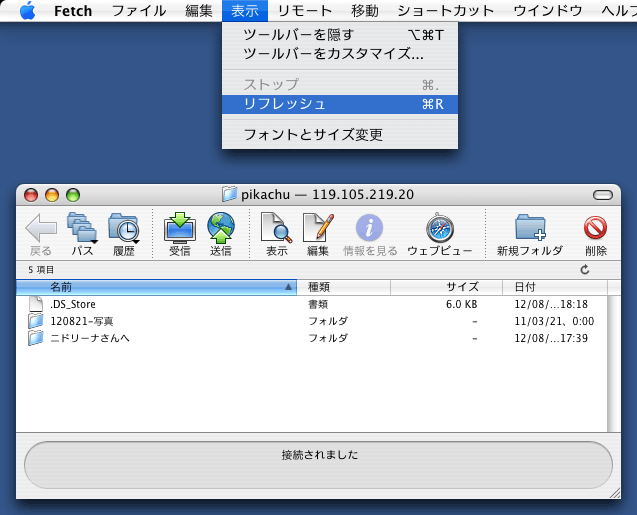 メニューの「表示」から「リフレッシュ」をすると、日本語が正しく表示されるようになります。 受信や送信ボタンを押しても操作できますが、直接フォルダやファイルをこの画面とデスクトップにドラッグしても送受信できます。 お知らせしたディレクトリは登録者専用フォルダです。アクセス権の無い人からは見ることができません。通常はこちらをご使用ください。 allmembersフォルダはサーバ利用者全員が見ることのできるフォルダです。ここに入っているデータはご自由にダウンロードしてお使いください。 データをアップロードする際には圧縮が必要です。JPEG、GIFなどのインターネット標準で使われるデータは圧縮しなくても大丈夫ですが、EPSなどのDTPデータはファイルが壊れることがありますので必ず圧縮してください。また、拡張子も付けてください。 もどる 最初からショートカットを登録しておくと、次回から接続の手順が大幅に短縮できます。 設定は下記のようにします。 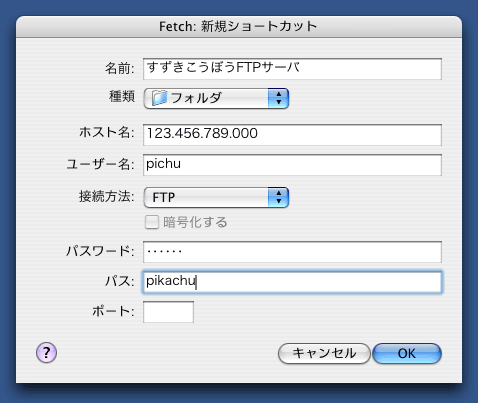 メニューの「ショートカット」から「新規ショートカット...」を選んで、上記のように設定してOKをクリックした後、 メニューの「ウインドウ」から「Fetch ショートカット」を選んで、ショートカット一覧表を表示させると、先ほど設定したショートカットが表示されます。それをダブルクリックするだけで接続できます。 もどる |